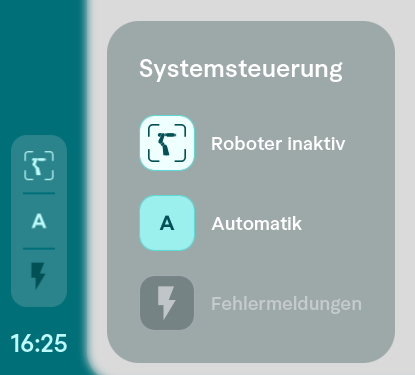Logischer Aufbau
|
Im Allgemeinen ist horstOS in 3 Bereiche gegliedert, um die Projektphasen bei von der Einrichtung bis zum automatischen Betrieb des des Robotersystems so nah wie möglich abzubilden. Die drei Bereiche sind Project Setup, Programming und Process Control. In welchem Bereich der Bediener gerade operiert wird am mittleren linken Bildschirmrand durch ein gehighlightetes Symbol angezeigt.
|
Phase 1: Project Setup
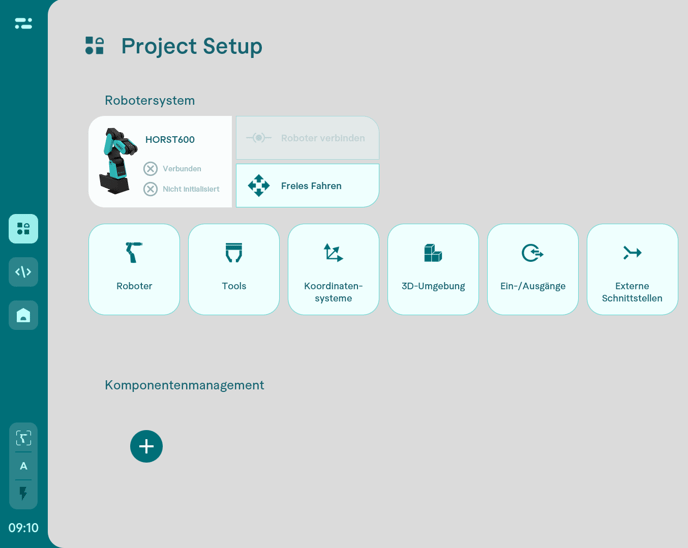
In diesem Bereich werden alle Konfigurationen vorgenommen, welche bei der Einrichtung eines Projekt benötigt werden. Diese sollen anschließend die Basis für die Programmierung bilden.
Neben Roboterspezifischen Einstellungen, werden hier das Tool und weitere Koordinatensysteme eingestellt. Auch die Arbeitsumgebung, sowie Signale zur Kommunikation wie digitale Ein- und Ausgänge und weitere externe Schnittstellen können dort konfiguriert werden.
Außerdem können Komponenten wie Kameras und Sicherheitstechnik komfortabel direkt über deren Webinterface eingebunden werden. (siehe Komponentenmanagement)
Phase 2: Programming
Im zweiten Bereich wird wie gewohnt die Programmierung (Program generation) vorgenommen.
Phase 3: Process Control
Unterschied zu vorherigen Versionen (horstFX)
das war die nutzerspezifische Ansicht
Der dritte Bereich beschreibt die Phase der Prozessteuerung mit einer individuell gestaltbaren Bedienansicht. Dabei werden dem Bediener der Anlage alle notwendigen Informationen & Funktionen übersichtlich dargestellt, um die Produktion ordnungsgemäß zu steuern und zu überwachen.

Menüführung
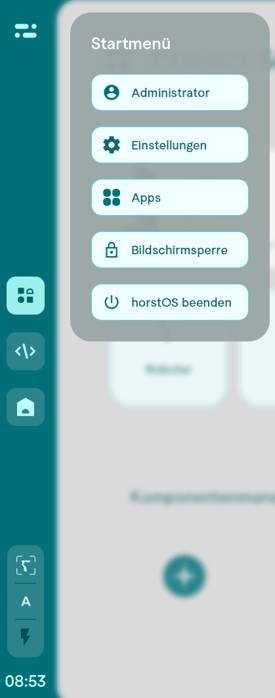 |
Die allgegenwärtige Navigationsleiste befindet sich am linken Bildschirmrand. In der Mitte der Leiste kann zwischen den 3 Bereichen gewechselt werden. Zusätzlich sind in der Leiste wichtige Funktionen eingebettet, die aus allen Bereichen jederzeit erreichbar sind. Über das Startmenü können die Benutzerrolle gewechselt und die allgemeinen Einstellungen erreicht werden. Es können außerdem auf Apps zugegriffen und die Bildschirmsperre aktiviert sowie horstOS beendet werden. Im Bereich links unten werden neben der Uhrzeit, anstehende Fehlermeldungen und der Betriebsmodus angezeigt. Hier wird auch dargestellt, ob der Roboter aktiv ist und über das Symbol ist es möglich in den Simulationsmodus zu wechseln.
|
Startmenü
das startmenü had die folgenden funtkonen
- Benutzerrolle: hier kann umwechselt werden
- Appps: weiter eapplikationen wie Broser --> Mehr infos hier
Benutzerrolle
Die aktuell aktive Benutzerrolle wird angezeigt. Durch ein Klicken auf das Personen-Symbol kann die Benutzerrolle gewechselt werden. Das ist im Programm nicht möglich.
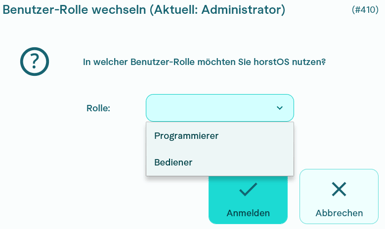
Allgemeine Einstellungen
Die Einstellungen sind in in System-, Service- und horstOS-Einstellungen gegliedert.
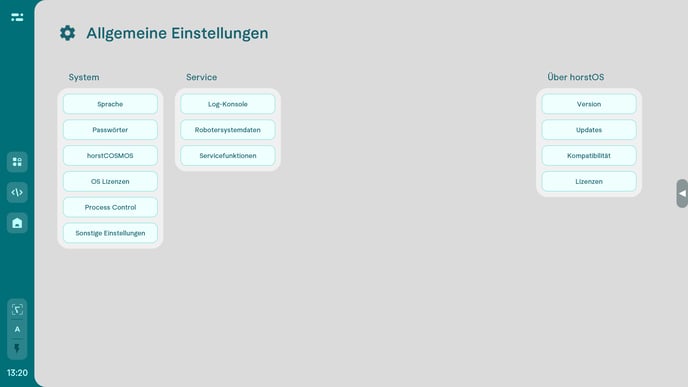
Apps
Beschreibung todo
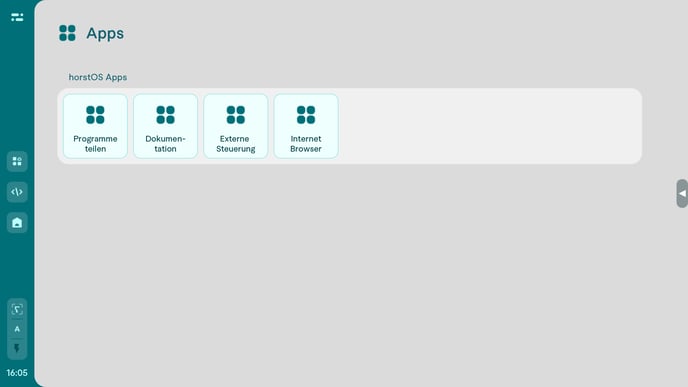
Programme teilen
Hier können geschriebene Programme per mail geteilt werden. Dazu einfach den +Teilen-Button rechts oben drücken und eine emailadresse eingeben.
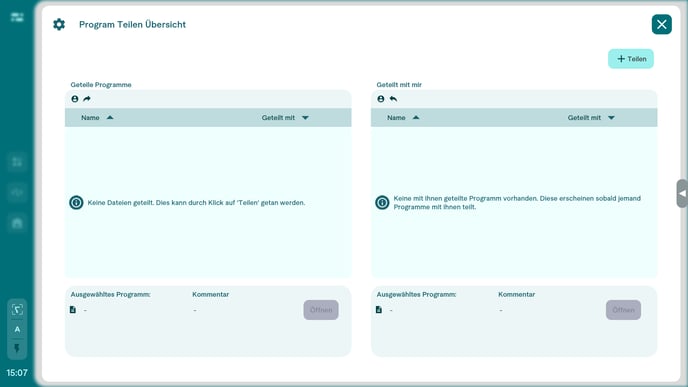
Dokumentation
Damit kann sowohl offline als auch online auf die fruitcore Wissenssammlung zugegriffen werden, wodurch man direkt zur Dokumentation zu horstOS beispielsweise kommt.
Externe Steuerung
In dieser App ...
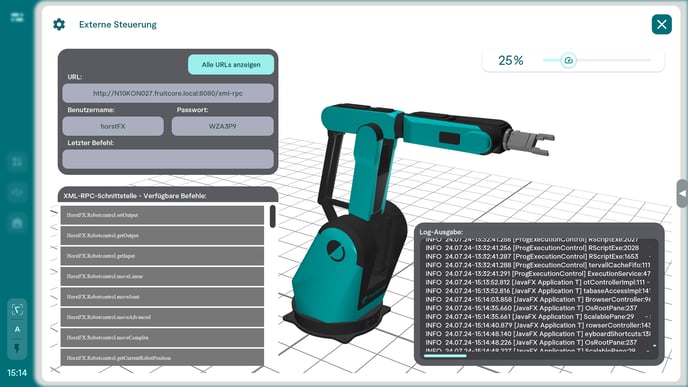
Internet Browser
Man kann über die Internet Browser App sich mit dem Internet verbinden.
Bildschirmsperre
Über den Button mit Schloss-Symbol in der Menüleiste ist es nun möglich eine Bildschirmsperre zu aktivieren. Die aktive Sperre wird mit einem roten Rand um den Hauptbereich signalisiert.
 Durch einen weiteren Klick auf das Schloss-Symbol rechts oben kann die Sperre wieder aufgehoben werden. Somit kann z.B. eine Reinigung des Bedienpanels durchgeführt werden ohne das man Gefahr läuft das Programm aus Versehen abzubrechen.
Durch einen weiteren Klick auf das Schloss-Symbol rechts oben kann die Sperre wieder aufgehoben werden. Somit kann z.B. eine Reinigung des Bedienpanels durchgeführt werden ohne das man Gefahr läuft das Programm aus Versehen abzubrechen.
Beenden von horstOS
Über den Button horstOS beenden, kann entweder nur die Anwendung geschlossen werden (horstOS beenden) oder das komplette System heruntergefahren werden.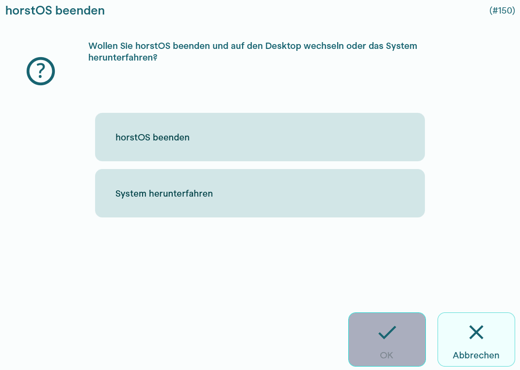
Systemsteuerung
|
|
Am unteren Bildschirmrand befindet sich die Systemsteuerung, in der der Roboterstatus, der aktuell eingestellte Betriebsmodus (T1, T2 oder Automatik) und eventuelle Fehlermeldungen angezeigt werden. |
AI Copilot
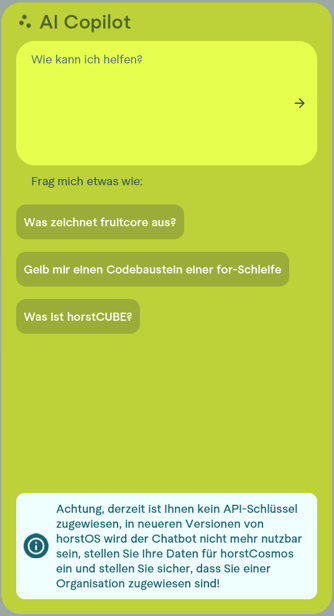 |
Der AI Copilot bietet in Form eines Chatbots (powered by chatGPT) die Möglichkeit jederzeit um Hilfe zu fragen. Nach der Formulierung einer Frage im Eingabefeld liefert er passgenaue Antworten auf die gestellten Fragen. Die Feedbackfunktion im Anschluss hilft seine Antworten kontinuierlich zu verbessern. Erreichbar ist der AI Copilot über folgendes Symbol am rechten Bildschirmrand:
Weitere Informationen zum Chatbot finden Sie hier. |